Windows10でシンクライント化する方法
ここでは、Windows10 Enterpriseを使用して、可能な範囲でシンクライアント風の端末を作成してみる。
まずは、ロックダウン機能を幾つか有効にする必要があるが、一般ユーザ向けだとWindows10 Enterpriseでないとロックダウン機能は使用できない。と思っていたが、どうやら他のエディションでも可能の模様。
※(注意)EmbeddedシリーズのWindows10 Iot Enterpriseはもちろんロックダウン機能を持っている。今回は、Windows10 Enterpriseで実現してみる。
1〜4までの手順があるが、4の終了時まで再起動は行わない方が良い。途中で機能が有効化された状態だと設定が面倒になるので。
ここでは、以下の機能を有効にする。その他、キーボードフィルターやアプリの制限もかけることも可能。
1、自動ログイン
2、強制ツール起動(埋め込み処理起動ツール)
3、強制ツール起動(ログイン時のeshell強制実行)
4、書き込み禁止&書き戻り(統合書き込みフィルタ)
1、特定ユーザの自動ログイン設定を行う。ワークグループの場合は上で、ドメイン参加している場合は下で設定。
2、ロックダウン機能の、埋め込みシェル起動ツールを有効にし設定を行う
※埋め込みシェル起動ツールを有効にする(eshellを使用する)方法 ⇒ 埋め込みシェル起動ツールを有効にする(eshellを使用する)方法
※埋め込みシェル起動ツールの設定方法(powershell) ⇒ 埋め込みシェル起動ツールをコマンドで設定する方法(powershell)
※埋め込みシェル起動ツールの設定方法(Windows ICD) ⇒ 埋め込みシェル起動ツールをGUIで設定する方法(Windows ICD)
3、ログイン時の埋め込みシェル起動ツール(eshell)強制実行
ログイン時にデスクトップ画面以外のプログラムを起動させる方法を参考にして、 ログイン時に起動するプログラムをeshell.exeにすれば良い。今回の埋め込みはmstsc.exeなので、ログイン時に以下の ような画面のみが起動する。もちろん×で閉じてもeshellの効果により、mstsc.exeが再度起動がかかる。
4、ロックダウン機能の、統合書き込みフィルタを有効にし設定を行う。
※統合書き込みフィルタのコマンドを使用する方法 ⇒ 統合書き込みフィルタのコマンドを使用する方法
※統合書き込みフィルタ設定方法(コマンド) ⇒ 統合書き込みフィルタをコマンドで設定する方法
※統合書き込みフィルタ設定方法(WindowsICD) ⇒ 統合書き込みフィルタをWindowsICDで設定する方法
以上で、特定ユーザで自動ログインされて、且つ、リモートデスクトップを強制起動&書き戻し制御が可能となる。
あくまで簡易版なので、色々穴はありますが、リモートデスクトップのみ使用可能のちょっとしたシンクライアント風には出来る。
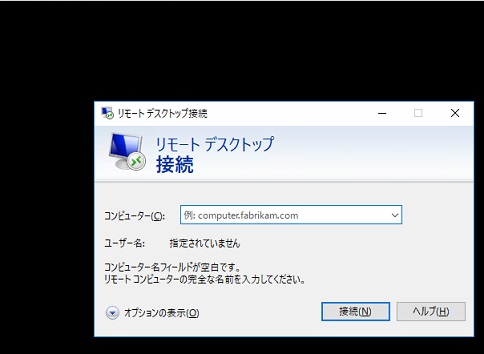
もっと色々やりたい場合はその他のロックダウン機能を使用すれば可能。
さらに、ローカルポリシーでアプリケーションの使用制御を行うことも可能。これらの機能を上手く使用してシンクライアント風の端末は作成可能。
その他ロックダウン機能を有効にする方法を示す ⇒ ロックダウン機能の紹介
