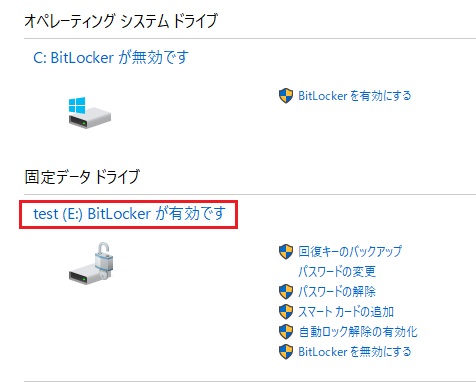Windows10でBitLockerを使用する方法
Windows10でBitLockerを使用する場合の対応方法。
1、スタート⇒Windowsシステムツール⇒コントロールパネルを選択。
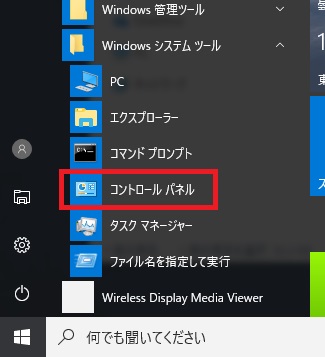
2、システムとセキュリティを選択。
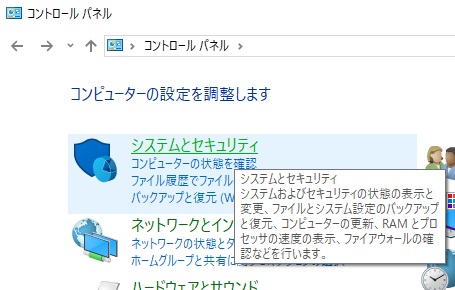
3、Bitlockerドライブ暗号化を選択。
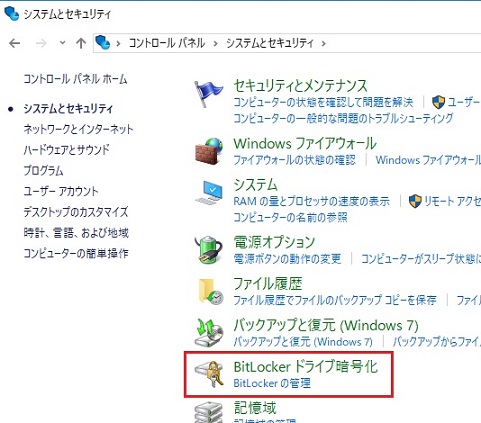
4、暗号化したいドライブについて、Bitlockerを有効にするを選択。※ここで注意で、システムドライブと、その他のドライブで設定内容が少し変わる。ここではシステムドライブを参考に記載する。
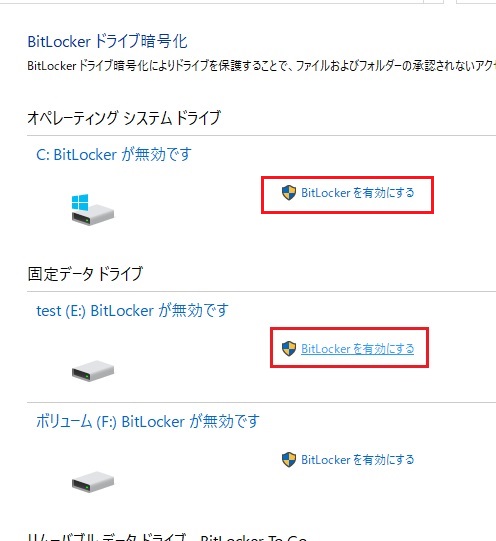
5、オペレーティングシステムドライブの、BitLockerを有効にするを選択した際以下のような「このデバイスではトラステッドプラットフォームモジュールを使用できません。」というエラーがでる場合がある。その時の対応方法は以下を参照 ⇒ エラー対応方法
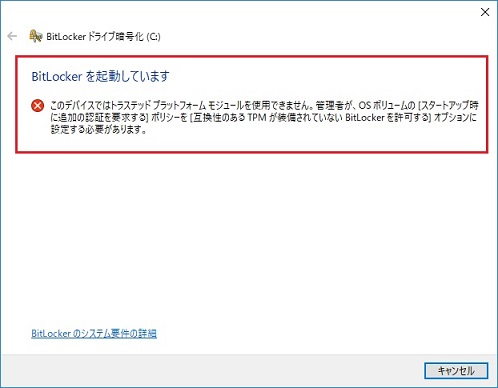
6、対応後はスタートアップ時のロック解除方法の設定が出るので設定を行う。とりあえず、パスワードを入力する選択。
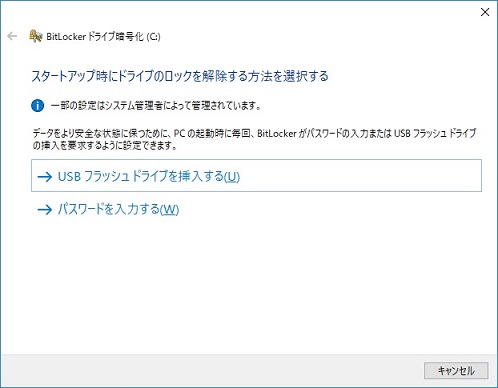
7、パスワードを入力する。
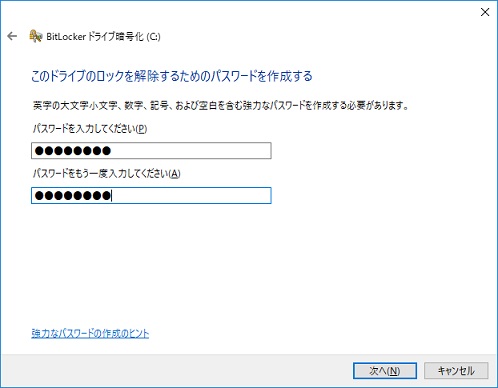
8、次に回復キーのバックアップを選択する。ここでは、回復キーを印刷するを選択。ファイルに保存をした場合、システムドライブを暗号化する場合はエラーで保存出来ない可能性があるので印刷イメージにする。⇒ ファイル保存時のエラーについて
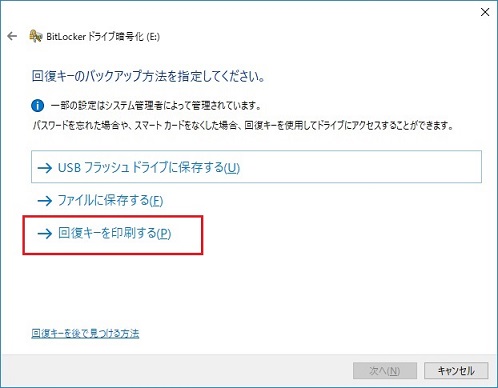
9、PDF作成用のプリンタを選択する。
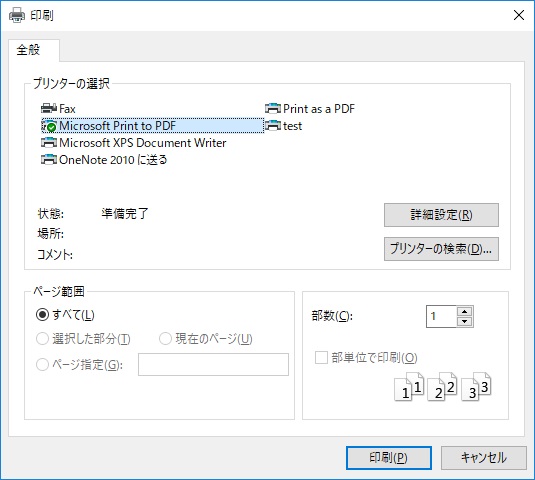
10、任意の場所にキーをPDF保存する。

11、次に進めるようになるので、次へを選択する。
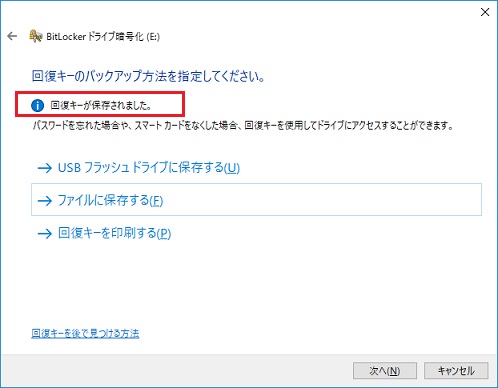
12、互換モードか、新しい暗号化モードを選択する。互換モードは外付けのハードディスクの接続先がWindows7などの以前のOS等で使用する場合は選択する必要あり。
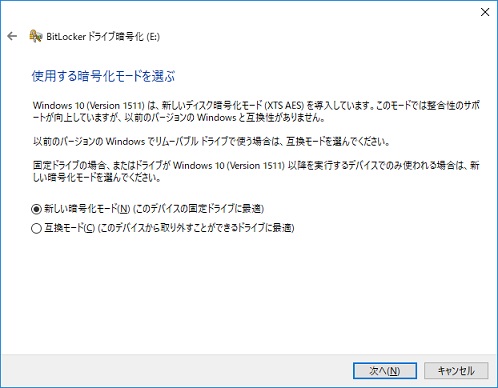
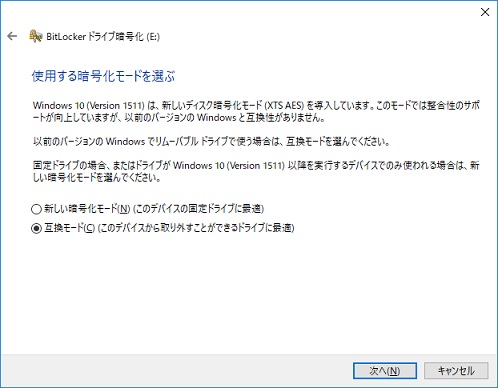
13、最後に暗号化してよいか確認画面が表示される。尚、システムドライブの場合はシステムチェックを行うかのチェックもあるので、任意でチェックをする。
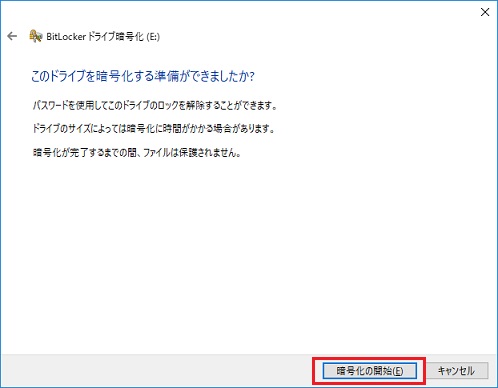
※システムドライブの場合
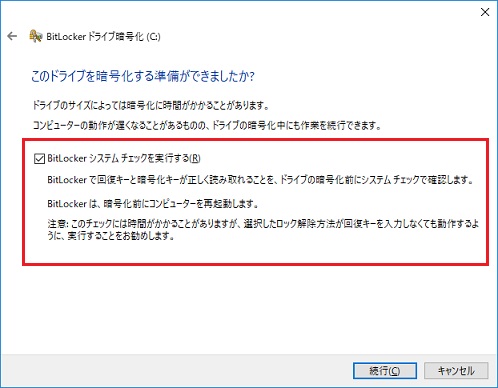
14、再起動後は暗号化が裏で行われているので、そのまま使用しても問題なし。
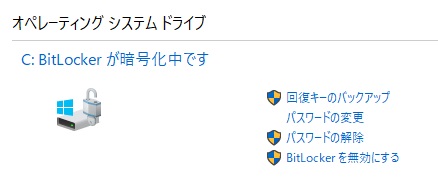
15、終わった場合は有効表示される。