Windowsのコマンドプロンプトによるファイルやフォルダを圧縮する方法(compact)
compactコマンド
説明 : NTFS パーティション上のファイルの圧縮状態を表示または変更
compact パラメータ パス
パラメータ
/C 指定されたファイルを圧縮します。後で追加されたファイルが圧縮されるように、ディレクトリはマークされます。
/U 指定されたファイルを圧縮解除します。後で追加されたファイルが圧縮されないように、ディレクトリはマークされます。
/S 指定されたディレクトリおよびそのサブディレクトリにあるファイルに、指定された操作を実行します。
"ディレクトリ" の既定値は現在のディレクトリです。
/A 隠しファイルやシステム ファイルも表示します。既定の設定ではこれらのファイルは省略されます。
/I エラーが発生した場合でも、指定された処理を続行します。既定の設定では、エラーが発生すると COMPACT は停止されます。
/F 圧縮済みのファイルも含めて、指定されたすべてのファイルを強制圧縮します。既定の設定では圧縮済みのファイルはスキップされます。
/Q 重要な情報だけを報告します。
サンプルソース
特定のファイルを圧縮する。
(入力)
compact /c e:\test1.txt
(出力)
e:\ のファイルを圧縮しています
test1.txt 36 : 36 = 1.0 : 1 [OK]
1 ディレクトリ内の 1 ファイルが圧縮されました。
合計 36 バイトのデータが、36 バイトに格納されました。
データの圧縮率は 1.0 : 1 です。
尚、以下のような変化がある。1、ファイル名が青色。 2、プロパティ⇒詳細設定⇒「内容を圧縮してディスク領域を節約する」にチェックが入る。
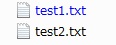
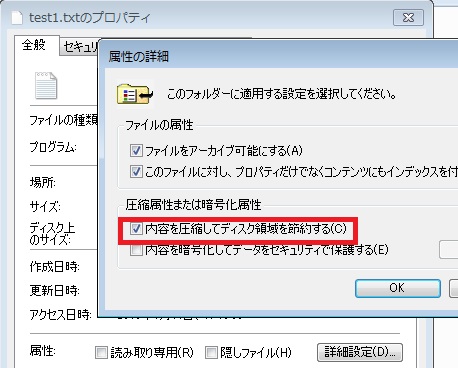
サンプルソース
特定のフォルダを圧縮する。
(入力)
compact /c e:\folder
(出力)
e:\ のファイルを圧縮しています
folder 0 : 0 = 1.0 : 1 [OK]
1 ディレクトリ内の 1 ファイルが圧縮されました。
合計 0 バイトのデータが、0 バイトに格納されました。
データの圧縮率は 1.0 : 1 です。
尚、以下のような変化がある。1、フォルダ名が青色。 2、プロパティ⇒詳細設定⇒「内容を圧縮してディスク領域を節約する」にチェックが入る。
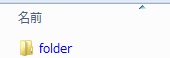
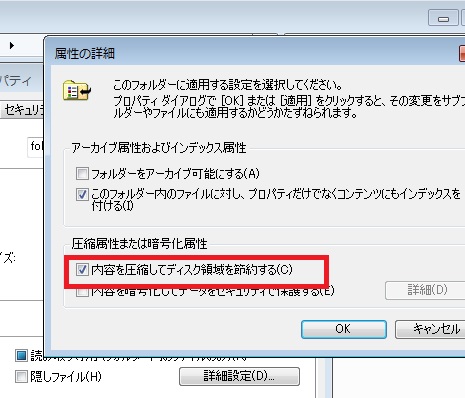
サンプルソース
特定のフォルダ&そのサブディレクトリ内のファイル全てを圧縮する。
(入力)
compact /c /s:e:\folder
(出力)
新しいファイルを圧縮するように、ディレクトリ e:\folder\ を設定します [OK]
e:\folder\ のファイルを圧縮しています
test1.txt 36 : 36 = 1.0 : 1 [OK]
test2.txt 36 : 36 = 1.0 : 1 [OK]
2 ディレクトリ内の 3 ファイルが圧縮されました。
合計 72 バイトのデータが、72 バイトに格納されました。
データの圧縮率は 1.0 : 1 です。
