Windows10で統合書き込みフィルタを設定する方法
※注意 Windows10で統合書き込みフィルタが有効化できるのは、「Windows10 Enterprise」等の上のエディションだけかと思っていましたが、どうやら他のエディションでも可能らしい。
ここでは、「Windows10 Enterprise」についての設定方法を記載する。(2016年4月時点では、Windows10 Enterpriseでのロックダウンマネージャ(Embedded Lockdown Manager)が提供されていない。) ⇒2016年10月時点で、Windows ICDでロックダウン機能のGUI設定が可能になりましたが、統合書き込みフィルタに関しても、Windows ICDで設定可能。
以下本題に入る。統合書き込みフィルタを設定を行う前に、コマンドを使用できるようにする必要がある ⇒ 統合書き込みフィルタを使用する方法
「Windows10 Enterprise」での、統合書き込みフィルタはコマンド操作で行う。
コマンドは「uwfmgr.exe」で、コマンドプロンプト(管理者実行)より実行すれば、実行可能。
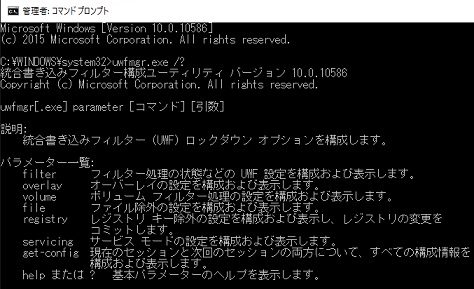
ここでは、コマンドのヘルプ詳細は紹介はせず、実際に機能を使用するのに有効と思われるパラメータを順に紹介する。
1、各ドライブのプロテクト(再起動時に書き戻る設定)。以下はCドライブをプロテクトする場合。
コマンド ⇒ 「uwfmgr.exe volume protect c:」
2、プロテクト内の中で、プロテクト外の領域を設定(書き戻らない領域の設定)。以下はあるユーザのデスクトップのみプロテクトの解除を行う。
コマンド ⇒ 「uwfmgr.exe file add-exclusion c:\user\<ユーザ名>\desktop」
3、統合書き込みフィルタを有効化する ⇒ これを行わないと有効化されない。
※コマンド後OSの再起動が必要。再起動後有効化される。有効化後プロテクト領域は、書き込みしても再起動後には有効化直後の状態に戻る。
コマンド ⇒ 「uwfmgr.exe filter enable」
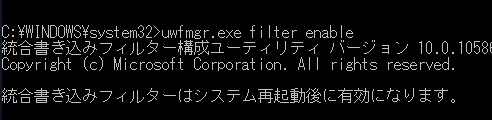
※無効化は以下で行う。
コマンド ⇒ 「uwfmgr.exe filter disable」
コマンド以外で設定する場合⇒※統合書き込みフィルタをGUI(Windows ICD)で設定する方法
